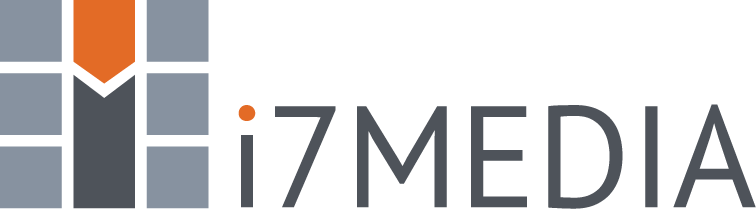i7MAIL sticks to a simple design to keep you in touch with your friends, family and business associates. The following will give you a solid understanding of what i7MAIL can do and how to use it.
To find specific task information, follow these links:
Login
To login to i7MAIL, browse to https://i7mail.net/ and enter your full email address and your email password.
Application Bar
The Application Bar is located in the upper right hand corner. The following are tasks available through the Application Bar.
- E-Mail — Takes you back to the main email page after you have browsed to any other page.
- Address Book — Allows you to organize your email addresses.
- Personal Settings — Management of i7MAIL display options, mail folders, identities and password.
- Help — Displays the i7MEDIA Knowledgebase.
- Logout — Closes your active i7MAIL session.
Folders
The folders pane is located on the left side and is used to organize your messages. You can move messages between folders by dragging them from the email list window to the folder you want the message to reside in or by using the Move to... option on the message viewing page.
By default the following folders exist in i7MAIL:
- Inbox — Your email's home. New email will show up here (unless rules are created on the email server to move them to a different folder).
- Drafts — Messages you are writing will automatically save themselves here while you write them. If you write a message but do not send it, you can retreive it here. After a message is sent, the copy in the Drafts folder is deleted.
- Sent Items — All messages you send will be in this folder. Hint: Cleaning this folder of unwanted messages will decrease the amount of space your mailbox uses.
- Junk E-mail — This folder is primarily used by other email clients. i7MAIL is currently not configured to automatically move suspected Junk E-mail to this folder. If you are using another IMAP email client which uses this folder, you can retreive any mail placed there by the other client.
- Deleted Items — All messages you delete will be placed in this folder. This allows you to recover messages which were deleted by mistake. Hint: Permanently deleting messages from this folder will decrease the amount of space your mailbox uses.
Message List
Open a message — Click on a message to view it in the preview panel. Double click a message to open the message in a full page.
Sorting Messages — Clicking on a column header will sort the messages by that column. Clicking the column a second time will reverse the sort order for the column.
Columns — The following columns are available for most message lists.
- Subject — Message subject which was set by the sender of the message.
- Sender — Person who sent you the message.
- Date — Date and time the message was received.
- Size — Size of the message including any attachments.
- Attachment — A paperclip will appear if the message has an attachment.
Action Bar
The Action Bar allows you to work with selected email messages. The following are the options available through the Action Bar.
- Check for new messages — Checks for new messages in the current folder.
- Write new message — Opens the new message window.
- Mark message(s) — Allows you to mark selected messages as Read or Unread.
- Reply to the?message — Opens the reply-to message window which includes a copy of the selected message and addresses the reply to the original message sender.
- Reply to sender and all recipients — Opens the reply-to message window and automatically addresses the reply to all recipients of the original message.
- Forward the message — Opens the forward message window which includes a copy of the selected message.
- Delete Message — Moves the selected messages to the Deleted Items folder. This does not delete the message entirely therefore the message is still used to calculate mailbox size.
- Print this message — Opens a print view of the selected message.