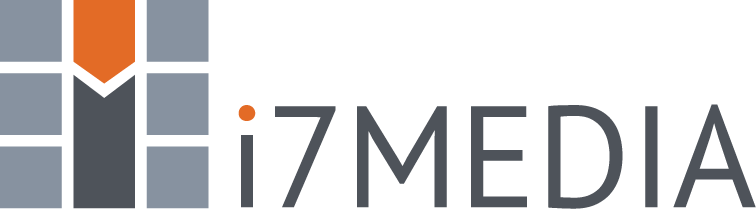As mentioned, the primary purposes of File Storage in SmarterMail are to both bypass any potential attachment limits imposed by domain administrators and alleviate any potential stress or performance impact on the mail server. SmarterMail keeps files uploaded in a different location than email attachments, but, just like with email attachments, files uploaded count against any total disk space allocations for your entire mailbox. That said, SmarterMail does show users how much disk space they're using, and even separates file storage disk space from overall email space.
Sharing files is easy, but it does require a couple of simple steps. These include:
- Enabling pubilc access to the file, and
- Sharing the link to the file in an email or live chat.
Enabling Public Access
Once the file is uploaded to the file storage area, it will display in the All Files view. To set the sharing options for the file, you simply need to edit the file's settings by selecting its card from the list. Once you've clicked on the file's card, the following options will be available:
- Filename - The name of the file. This defaults to the file name of the uploaded file plus its extension. However, you can change this to whatever you like.
- Enable Public Access - Toggling this option allows you to make the file available for sharing via a public link. Keeping the toggle off makes the file private, and, therefore, unable to be shared.
- Expiration Date / Time - The date and time that the public link to download the file expires. Leave this set to "None" and the link will never expire. Several default timeframes are available, from 1 hour up to 1 year. You can change the timeframe as neededIf you want to remove the expiration date/time, simply move the slider back to the off position.
- Password - The password used to download the file. Leave this blank if you don't want to password protect the link.
- Public Download Link - This is the direct link to the file. This can be shared to anyone by copying the link and inserting it into an email message or live chat.
Sharing a Link
Once you've added public access to a file, the next thing you need to do is share it with someone.
To share a file directly from the webmail interface, simply type up your message, and when you want to insert the link, select the Actions button and when the menu drops down, select Link File. A modal window opens and you'll be able to select a file from anywhere within File Storage. Click the Link button, the file's name is inserted into your message, and that file name also acts as the clickable link for the user. They simply click the file name and they can download and save the file anywhere.
If you're using a separate email client, or even live chat, you can use the Public Download Link. Just add that entire link to any message created in an email client, when using live chat, when exchanging text messages or any other communication method and whomever you're talking to can download your file.